[GA4] GA4 기본 개념 - 보고서 구성 요소와 활용법 알아보기 (feat. 측정기준, 측정항목, 비교, 필터)
이번에는 실제로 GA4 데모 계정을 살펴보면서 보고서의 구성 요소와 세그먼트 활용법에 대해 알아보도록 하겠습니다.
GA4데이터를 읽고 활용하기 위해서 반드시 알아야하는 기본적인 내용이니 잘 기억해주세요!
GA4 인터페이스(보고서) 구성
GA4 보고서는 아래와 같이 구성되어 있습니다.
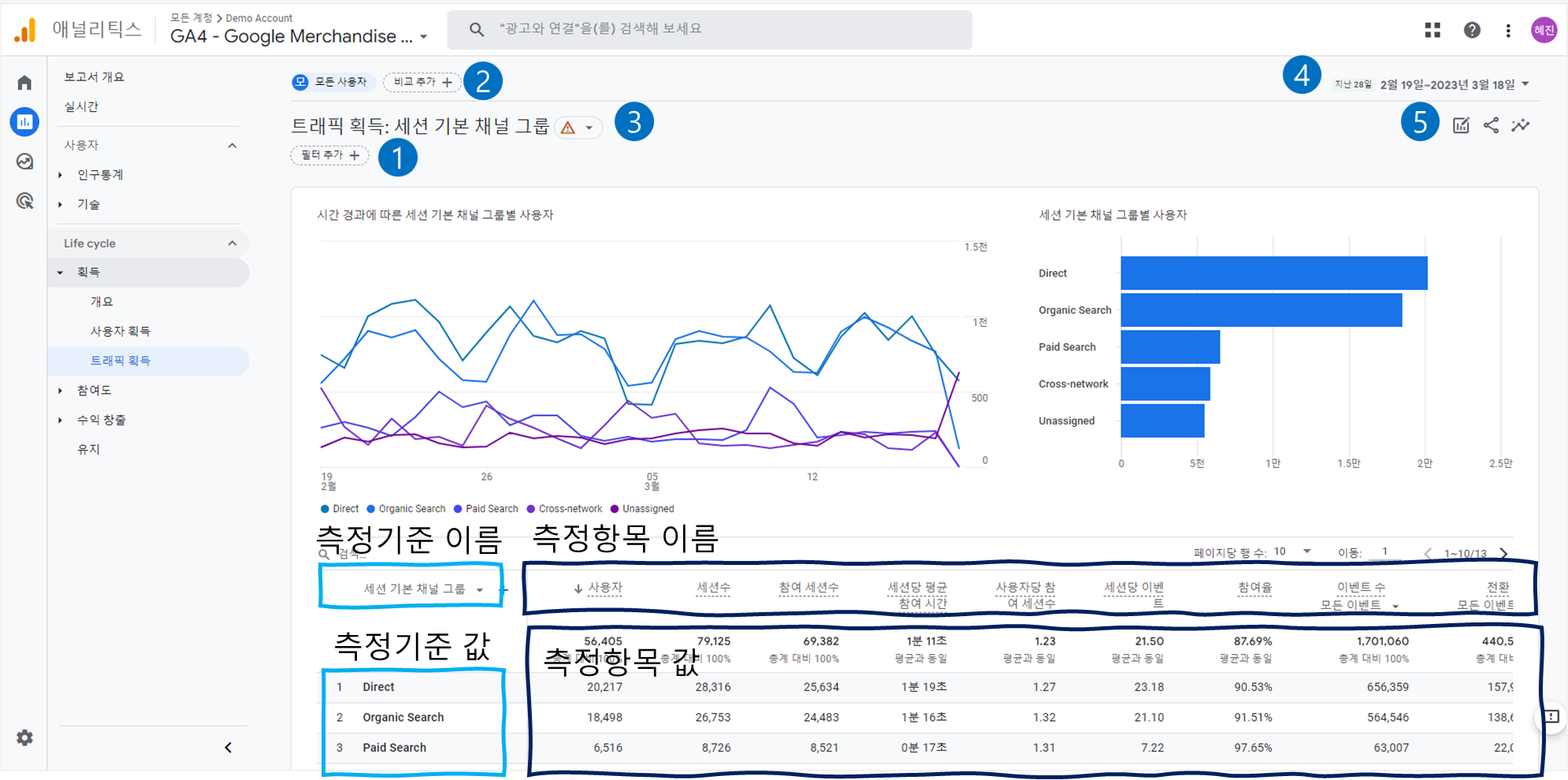
1번은 '필터'로 데이터를 필터링하여 조건에 따라 하위 집합만을 확인하기 위해 활용합니다.
2번은 '비교'로, 이를 활용하여 여러가지 데이터 세트를 나란히 표시하여 한눈에 비교해볼 수 있습니다.
3번은 유니버셜 애널리틱스의 '샘플링'과 유사한 표시인데요, 보고서에 표시된 데이터가 100%인지 아니면 일부만 표시되었는지 파악할 수 있습니다.
4번은 보고서의 기간을 조정할 수 있는 패널입니다. (당연하겠지만 실시간 보고서에서는 이 패널이 없습니다.)
5번은 보고서를 원하는대로 맞춤 설정하거나, 공유하거나, 유용한 인사이트를 얻을 수 있는 패널입니다.
그럼 아래에서 GA4 보고서의 구성 요소에 대해 더 자세히 알아보도록 하겠습니다.
GA4 인터페이스(보고서) 구성 - 측정 기준 & 측정 항목
그럼 GA4 데모 계정을 통해 GA4 기본 보고서의 인터페이스를 먼저 살펴보겠습니다.
(구글에서는 학습을 위해 모든 사용자가 엑세스 가능한 데모 계정을 제공하고 있습니다. 엑세스가 필요하신 분들은 링크를를 확인해주시기 바랍니다.)
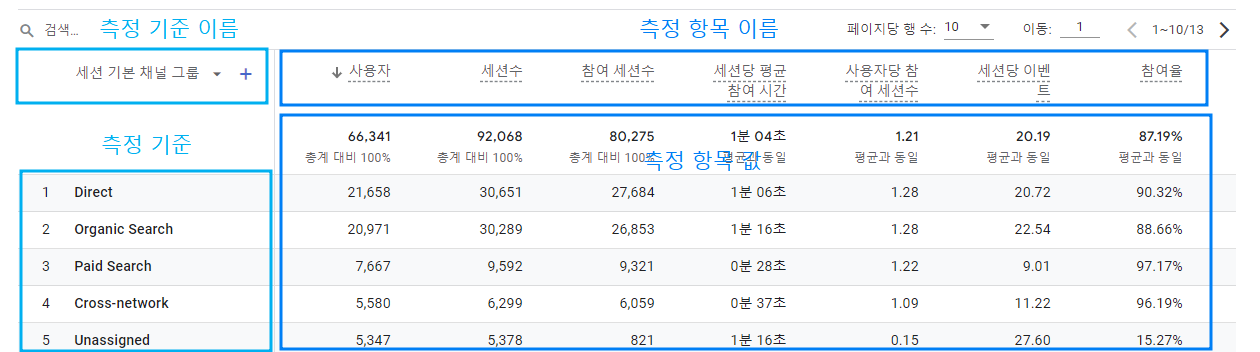
UA를 사용하셨던 분들은 익숙하시겠지만, GA4 보고서 또한 측정 기준과 측정 항목으로 구성되어 있습니다.
측정 기준이란 데이터의 '속성'을 의미합니다. 데이터를 설명하는 기준이 되는 값인데요, 쉽게 설명하자면 셀 수 없는 정성적인 측정 요소라고 생각해주시면 됩니다. 예를 들어 위의 보고서에서는 채널 그룹이 측정 기준이 되겠죠. 이 외에도 성별, 연령, 소스/매체, 기기 타입 등이 측정 기준에 해당됩니다.
반대로 측정 항목은 양적 요소로, 측정 기준별 유저 그룹의 행동 측정에 사용되는 숫자입니다. 쉽게 설명하자면 셀 수 있는 정량적인 값인 것이죠. 예를 들어 위 보고서에서는 사용자 수, 세션 수, 이벤트 수, 참여율 등이 측정 항목이 됩니다.
측정기준과 측정항목은 보고서를 읽고, 이해하고, 입맛대로 변경하기 위해 반드시 알아야합니다. 만약 UA의 맞춤 보고서와 비슷한, GA4의 탐색 분석을 사용할 때 꼭 필요한 개념이니 잘 이해하고 넘어주세요!
각 측정기준, 측정항목의 의미는 [GA4] 애널리틱스 측정기준 및 측정항목 도움말에서 더 자세히 확인하실 수 있습니다.
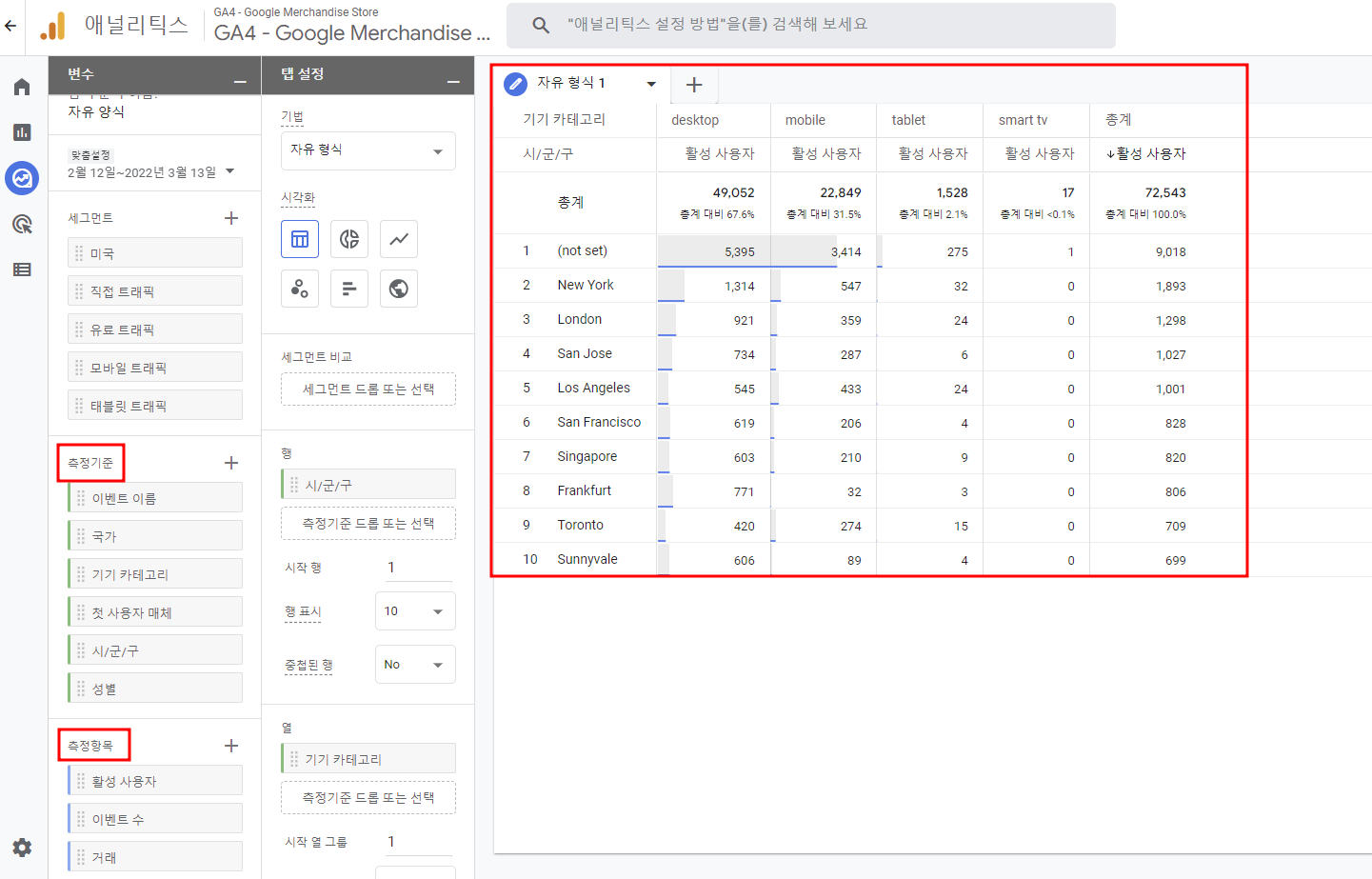
GA4 측정 기준 & 측정 항목 활용법1 - 기본 측정기준 변경, 보조 측정기준 추가
GA4에서 제공하는 기본 보고서에서 측정기준을 활용하면, 원하는대로 데이터를 확인하고 분석할 수 있습니다.
먼저, 기본 측정기준을 변경할 수 있는데요, 보고서 왼쪽 상단에 위치한 기본 측정기준을 클릭하여 다른 측정 기준으로 변경할 수 있습니다.
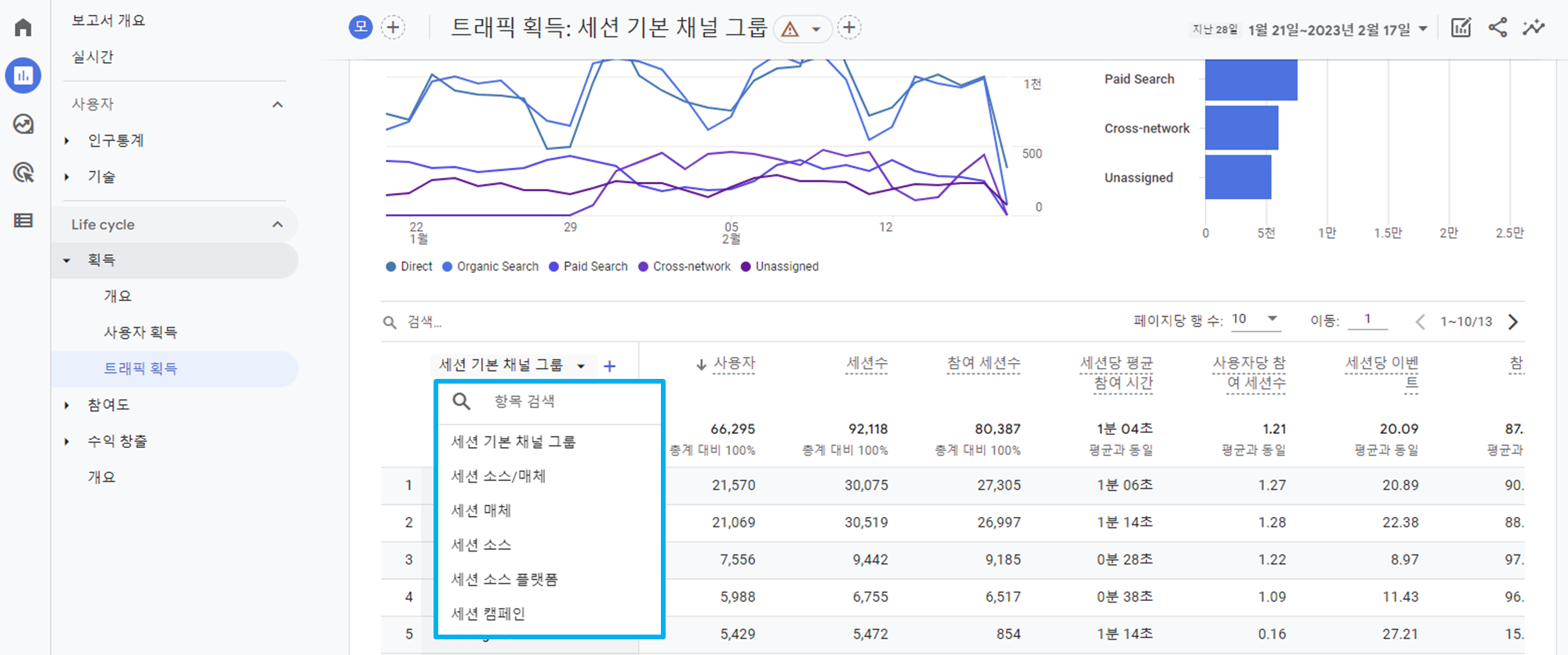
예를 들어 위 트래픽 획득 보고서의 기본 측정기준은 '세션 기본 채널 그룹'입니다. 만약 UTM을 붙여서 광고를 운영했다면 '세션 소스/매체'로 기본 측정 기준을 변경하여 각 광고 매체의 성과를 확인해볼 수 있겠죠.
또한 보조 측정기준을 추가할 수도 있습니다. 보조 측정기준은 말 그대로 기본 측정기준을 보조해서 추가적인 정렬이나 집계의 기준이 되는 측정기준입니다.
보조 측정기준은 기본 측정기준 옆 + 버튼을 클릭하여 추가해줄 수 있습니다. 아래 이미지처럼 국가별로 어떤 기기에서 사이트에 접속을 많이 하는지 확인하기 위해, 보조 측정기준으로 '기기 카테고리'를 추가해줄 수 있습니다.
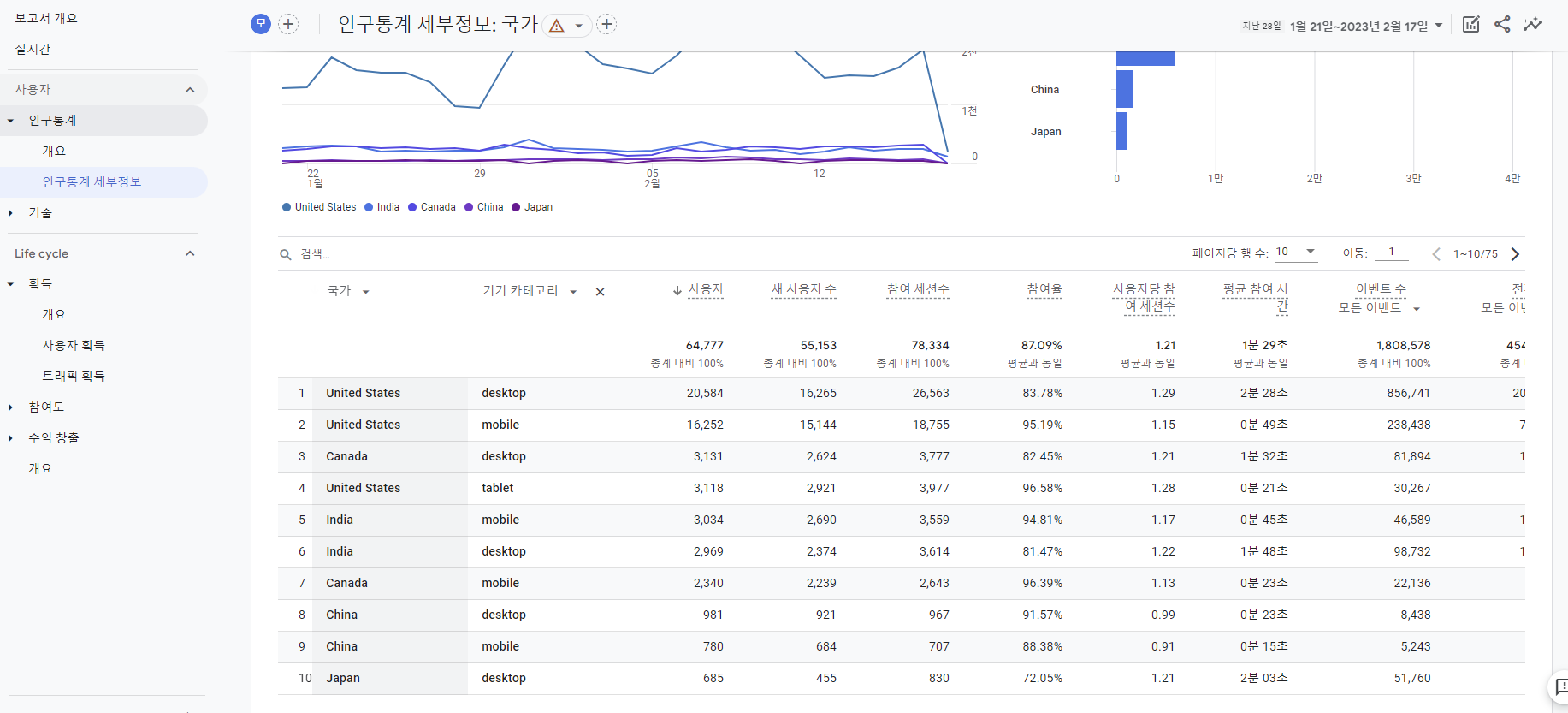
GA4 측정 기준 & 측정 항목 활용법2 - 비교 적용하기
측정 기준과 그 값을 활용하면 조건을 생성하여 데이터를 비교할 수 있습니다. (비교는 유니버셜 애널리틱스 버전의 보고서 필터와 동일한 기능입니다.)
보고서 우측 상단의 '비교 수정' 아이콘을 클릭하면 보고서에 비교를 적용할 수 있는데요, '새 비교 추가'를 누른 후 원하는 측정기준과 측정기준 값을 선택해주고 적용을 클릭해주면 됩니다. 참고로 조건은 최대 4개까지 추가할 수 있으며, 아이콘을 클릭하지 않더라도 보고서 좌측 상단의 '모든 사용자'나 '비교 추가'를 눌러서 비교를 적용할수도 있습니다.
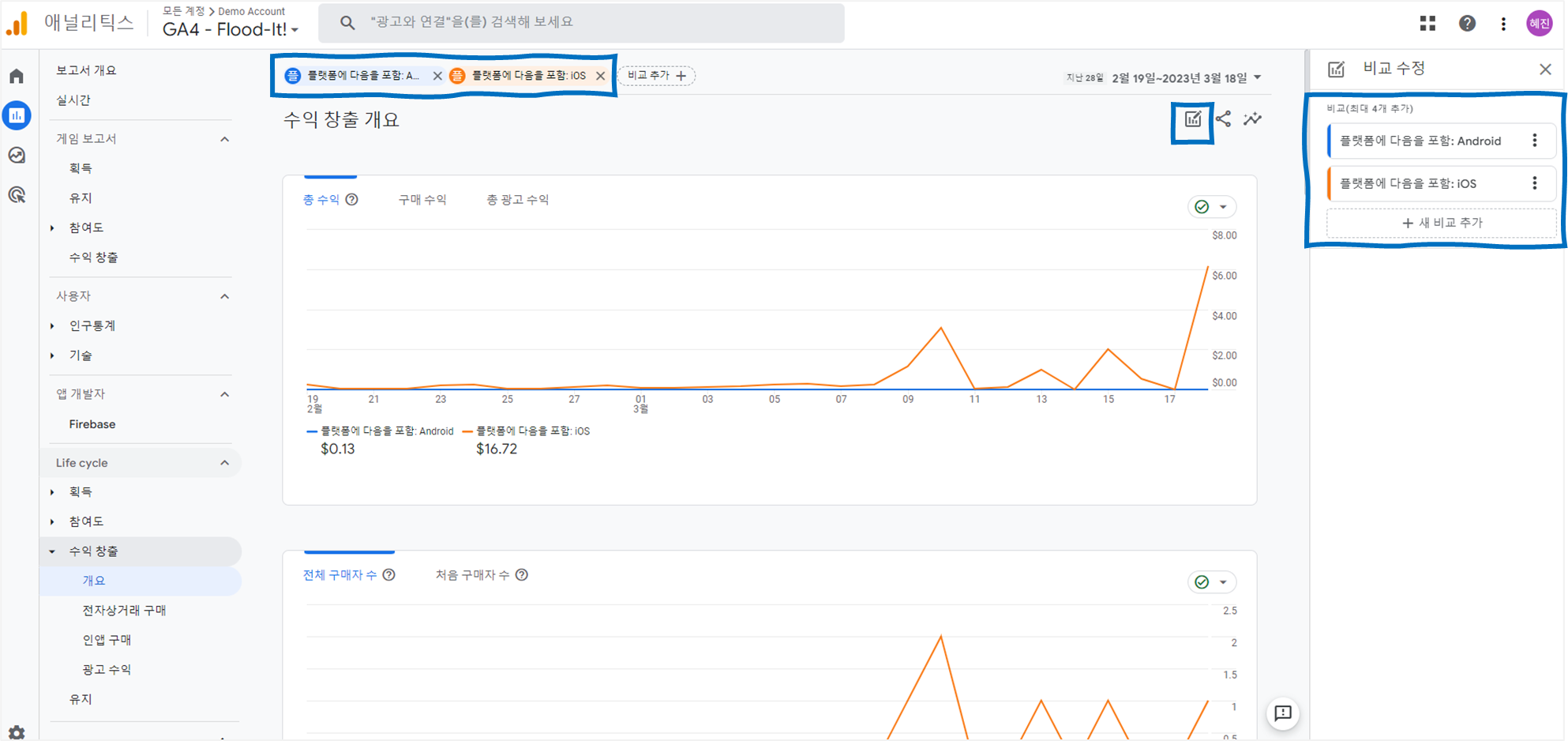
예를 들어, 위 사진처럼 안드로이드 사용자와 iOS 사용자의 수익성을 비교해보는 데에 활용할 수 있겠죠. 비교 기능을 활용하여 인사이트를 얻고, iOS 사용자의 가치가 더 높다는 판단하에 마케팅 비용을 조절할 수 있겠습니다.
다만 보고서가 일부 측정기준은 사용할 수 없거나 보고서에서 지원하지 않는데요, 그러면 비교에 빈 카드가 표시되기 때문에 조건을 지원하지 않는 경우 다른 측정기준을 선택하거나 조건을 삭제해주어야 합니다.
GA4 측정 기준 & 측정 항목 활용법3 - 데이터 필터 적용하기
만약 보고서에서 일부 사용자의 데이터만 보고싶다면 보고서에 데이터 필터를 적용할 수 있습니다.
보고서 상단에서 '필터 추가+'를 클릭한 후, 데이터를 포함할지 제외할지는 선택해주고, 원하는 측정기준과 측정기준 값을 선택한 후 '적용하기'를 눌러주면 됩니다. 비교와 마찬가지로 조건은 4개까지 추가할 수 있습니다.
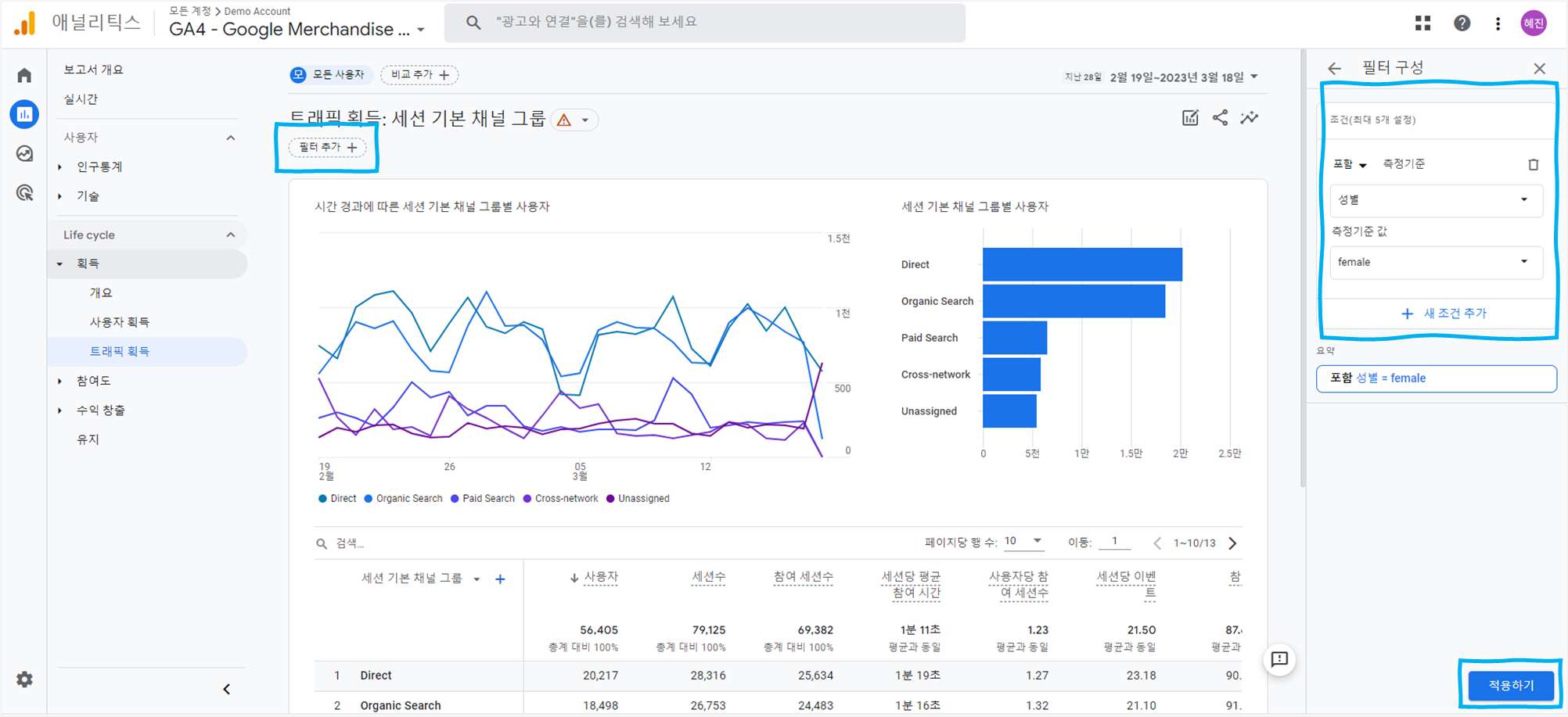
참고로 동일한 조건의 여러 값은 OR 로직으로 적용됩니다. 예를 들어, 성별 = 여성, 성별 = 남성 으로 필터링을 한다면, 여성과 남성 모두가 데이터에 보이게 되는 것이죠. 반대로 동일한 필터 내의 여러 조건은 AND 로직으로 적용됩니다. 성별 = 여성, 연령 = '18~24' 로 필터링을 한다면, 여성 중에서 나이가 18~24세인 사용자의 데이터만 데이터에 표시됩니다.
마찬가지로 필터에서도 일부 측정기준은 사용할 수 없거나 제외가 허용되지 않습니다. 필터 조건을 거는 데에 사용할 수 있는 측정기준들이 궁금하다면 [GA4] 보고서에 필터 적용하기 도움말을 참고해주세요.
기본 보고서 구성 요소와 관련된 내용은 아래 링크에서도 UA 버전으로 확인 가능하니 참고해주세요!
[GA] 구글 애널리틱스 기본 - 보고서 구성 요소 알아보기
오랜만에 유니버셜 애널리틱스 글으로 찾아왔습니다. 요즘에는 모두 유니버셜 애널리틱스보다는 GA4 도입을 고려하고 계실 것 같은데요, 그래도 기초를 튼튼하게 다지고(?) 혹시나 유니버셜 속
jeongsunset.tistory.com